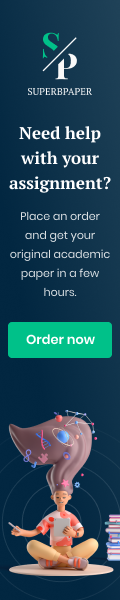AndroidTV Jak zainstalować dowolną aplikację na TV spoza Google Store
#############################
Video Source: www.youtube.com/watch?v=12rhMZsSKlI
([-_ ([-_-]) ]) More information in the description below ([ ([-_-]) _-]) • I also invite you to www.karczma.edu.pl • I carry out all tests, reviews and guides privately. Nobody sponsors me, no one pays for the rating. If you want to support me in action, I invite you to pay the subsidy. It is not obligatory, nor do I enter the amount. What will I spend it on? For the purchase of another equipment that I will show you and check. • https://www.paypal.me/KarczmaTV • How do I install any application on my TV? • How do I install the app from outside the Google Play Store TV? • How to install new applications on SONY TV? • How to install eg KODI? • The following guide works basically on any TV with AndroidTV. I did it for SONY, I'm sure it will be done in the same way, for example, at PHILIPS. • To carry out the installation, we need: • TV with AndroidTV connected to the Internet, • ES File Manager installed on the TV (available on the Google Play Store TV), • another Android device, • the Ultimate Backup Lite application (for free) installed on another Android device, • For this guide, I used Google account and Google Drive tool // disk in the cloud // with which I moved applications from the tablet (.apk files) to a TV set. • Google Drive is available as part of a Google account by default, so you do not need to register additional accounts on the web. On an Android device, after installing the Ultimate Backup program, all you need to do is indicate your Google account and the program will establish a connection. • Manual installation of the application has two disadvantages: we install applications not adapted to operation on the TV (sometimes they can not be operated without the device, eg mouse) and they are not visible in the main menu (we run them by another manager). • No less after installing a dozen or so applications, in most cases it is possible to work with each of them. • How to do it? • 1. On the Android device, we install the Ultimate Backup Lite application from Google Market, • 2. Run the application and click on the icon of the application whose copies you want to create (creating a copy of the application, we recover its .apk file), • 3. After clicking, select the Backup option, and then indicate where you want to save the copy. We can use the SD card or device memory (from where we will transfer the files later, for example on a pendrive and put in a USB TV), or immediately choose Google Drive (or other cloud). • 4. Files are copied and sent to the cloud. • TV: • 1. Start the TV and go to Settings. • 2. In the Personal section, select Security and restrictions. • 3. Enable the Unknown sources option (we agree to install applications from outside the Google store). • Installation: • 1. Go back to the home screen. We install the ES FILE MANAGER application available by default in the Google market of our TV. • 2. We start the application. Go to the Networks tab on the left, then CHMURA. • 3. At the bottom of the screen, select the NEW button • 4. Configure the GDrive account (or other depending on what we used in Ultimate Backup). • 5. Run the cloud content and go to the JRummy Apps folder where copies of the application in the .apk files are saved • 6. Run the .apk file and install the application by clicking Install (use of Google Play will not succeed, because the application is not already available in the Google TV store). • 7. After the installation is completed, run the application. • IMPORTANT! Apps installed this way will not be visible on the TV home screen. Only those installed from the default market appear there. • To run the manually installed application, we use, for example, from: • 1. ES File Manager - Library - Applications and we run what we want, • 2. go to the main screen of the TV - Settings - TV - Applications - Downloaded applications, select the application and run it. • Some applications after installation may not be active (they are not supported), there are two solutions: • sometimes an external keyboard helps (although it usually corresponds to the function of the remote control, so it is not very useful for control), • you can, for example, install a TV SideView application on your phone (tablet) available in Google Market, which has the option of controlling with the mouse cursor. After pairing with the TV, we'll be able to control it from the device's outside. • yes, games and applications that need to be copied to the folder / Android / obb also work. ES FILE will help us, in which we can transfer files after unpacking the archive. To start the file / folder menu including the copy button, select the selected file or folder and press the OK button (the middle button of the remote control) press and hold for a long time until the options appear. • Remember, however, that game developers live with the helmets that we pay for them, so do not make circuses.
#############################

 youtor.org
youtor.org