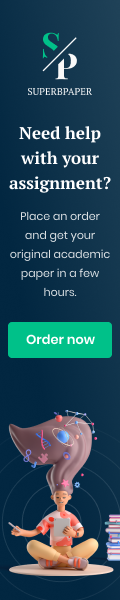Python Kurs Fortgeschritten 👩🎓 26 jupyter Live Code Notizbücher
#############################
Video Source: www.youtube.com/watch?v=IYvVs5vaMbU
https://pitrium.de/ • Jupyter • Hallo und Herzlich Willkommen =) • In dieser Lektion zeige ich dir wie du mit Hilfe von Jupyter Dokumenten erstellen kannst die Live Code, Formeln, Visualisierung und Beschreibungen enthalten. • Auch Jupyter kannst du einfach mit pip installieren. • pip install jupyter • • • Um Jupyter zu starten kannst du einfach eine Eingabeaufforderung öffnen und in das Verzeichnis navigieren, in dem du arbeiten möchtest. • Besonders schnell geht das unter Windows 10 wenn du den Windows Explorer nutzt, um dein Verzeichnis zu wählen und die Eingabeaufforderung öffnest indem du cmd in die Adresszeile eingibst. • • Unter Windows 7 kannst du in das Verzeichnis navigieren und mit gedrückter Umschalttaste rechts klicken und anschließend die „Eingabeaufforderung hier öffnen“ im Kontextmenü auswählen. • Bist du im richtigen Verzeichnis angekommen kannst du Jupyter mit dem Befehl jupyter notebook starten. • jupyter notebook • • • Daraufhin startet die Jupyter Anwendung und du kannst mit einem Webbrowser über http://localhost:8888 oder http://127.0.0.1:8888 auf deine Notebooks zugreifen. • Dort kannst du nun entweder ein bestehendes Notebook öffnen oder über New – Notebook – NAME_DER_AUSFÜHRUNGSUMGEBUNG ein neues Notebook erstellen. • • Ein Jupyter Notebook besteht aus mehreren Zellen, in denen du einfach nur Text oder Bilder einfügen, aber auch Python Code schreiben und life ausführen kannst. • In der Kopfzeile deines Notebooks kannst du einen Namen vergeben – in diesem Fall Jupyter_LifeCode. • Im „Insert“ Dropdown kannst du neue Zellen zu deinem Dokument hinzufügen. • Unter „Cell“ hast du die Möglichkeit eine oder mehrere Zellen deines Dokumentes auszuführen und unter „Kernel“ findest du Einstellungsmöglichkeiten für die Ausführungsumgebung. • In der Zeile darunter findest du Buttons zum Speichern deines Dokumentes, Abschnitte ausschneiden und kopieren, Zellen verschieben und zum Ausführen des gesamten Dokumentes. • Außerdem siehst du welchen Typ deine aktuell selektierte Zelle hat. • Dabei hast du die Wahl zwischen Code für Quellcode und Markdown für Texte, Bilder, Links, Tabellen und mehr. • • Markdown • In Markdown Zellen hast du die Möglichkeit – mit Hilfe von Markdown – verschiedene Elemente einzufügen. • • Markdown • Überschriften • normaler Text • italic Text • *fetter Text* • 1. erster Stichpunkt • 1. zweiter Stichpunkt • Stichpunkt • Stichpunkt2 • |erste Spalte|zweite Spalte|dritteSpalte| • | ---------- |:-----------:| ----------:| • |unzentriert|zentriert|rechtsbündig| • |Hello|World|=)| • Horizontale Linie: • *** • Verlinkter Text: • [Link zu pitrium.de](https://www.pitrium.de) • Eingebettetes Bild: •  • Leerzeile: • Zeile vor Leerzeilen. br br br • Zeile nach Leerzeilen. • Einrückung: br • nbsp; nbsp; nbsp; nbsp; nbsp; eingerückter Text • Zelle ausführen: STRG + ENTER br • • Das ganze sieht im Ergebnis etwa so aus: • • • Code • Wenn du deine Zelle vom Type Code ist kannst du deinen Quellcode schreiben und direkt ausführen lassen. • 1+1 • print( Huhu =) ) • ERGEBNIS / AUSGABE ### • 2 • Huhu =) • • • • Ausführungsumgebung - Kernel • Die Umgebung, in der dein Code ausgeführt wird, wird bei Jupyter Kernel genannt. • Da du in einigen Fällen vermutlich mehr als nur die Standard Python Module verwenden möchtest, möchte ich dir kurz zeigen wie du eine deiner virtuellen Umgebungen als Kernel hinzufügen kannst. • In deiner Virtuellen Umgebung kannst du dann wiederum verschiedene Module installieren und testen, ohne die Hauptinstallation auf deinem Rechner zu beeinflussen. • Zum hinzufügen eines neuen Kernels kannst du das ipython Modul nutzen, welches du wiederum einfach mit pip installieren kannst. • pip install ipython • ipython kernel install --name=KERNELNAME • • Dabei solltest du darauf achten, dass immer die aktuell aktivierte Umgebung als Kernel hinzugefügt wird. • Wenn du also eine virtuelle Umgebung hinzufügen möchtest, musst du daran denken diese zuerst zu aktivieren. • Mit dem folgenden Befehl kannst du dir eine Liste von allen installierten Kernels anzeigen lassen: • jupyter kernelspec list • • Möchtest du ein Kernel entfernen kannst du folgenden Befehl nutzen: • jupyter kernelspec uninstall KERNELNAME • • Um das Kernel wechseln in dem dein Notebook ausgeführt wird kannst du in deinem Webbrowser das Notebook öffnen und unter Kernel – Change kernel deine gewünschte Ausführungsumgebung auswählen. • • Das ermöglicht es dir einige äußerst nützliche Module, wie Numpy, Pandas oder Matplotlib die du in deiner virtuellen Umgebung installiert hast, zu nutzen. • Daten Anzeigen • Die Möglichkeit deinen Code life auszuführen ist besonders hilfreich, wenn du mit Daten arbeitest und verschiedene Anpassungen in deinem Code vornimmst deren Auswirkung du schnell sehen möchtest. • import pandas as pd • csvDaten = pd.read_csv(r Daten\\LithiumFoerderung2019.csv , sep= , ) • print(csvDaten) • • • • datenOhneSumme = csvDaten[csvDaten[ Thousand tonnes of Lithium content ] != Total World ] • laender = da
#############################

 youtor.org
youtor.org