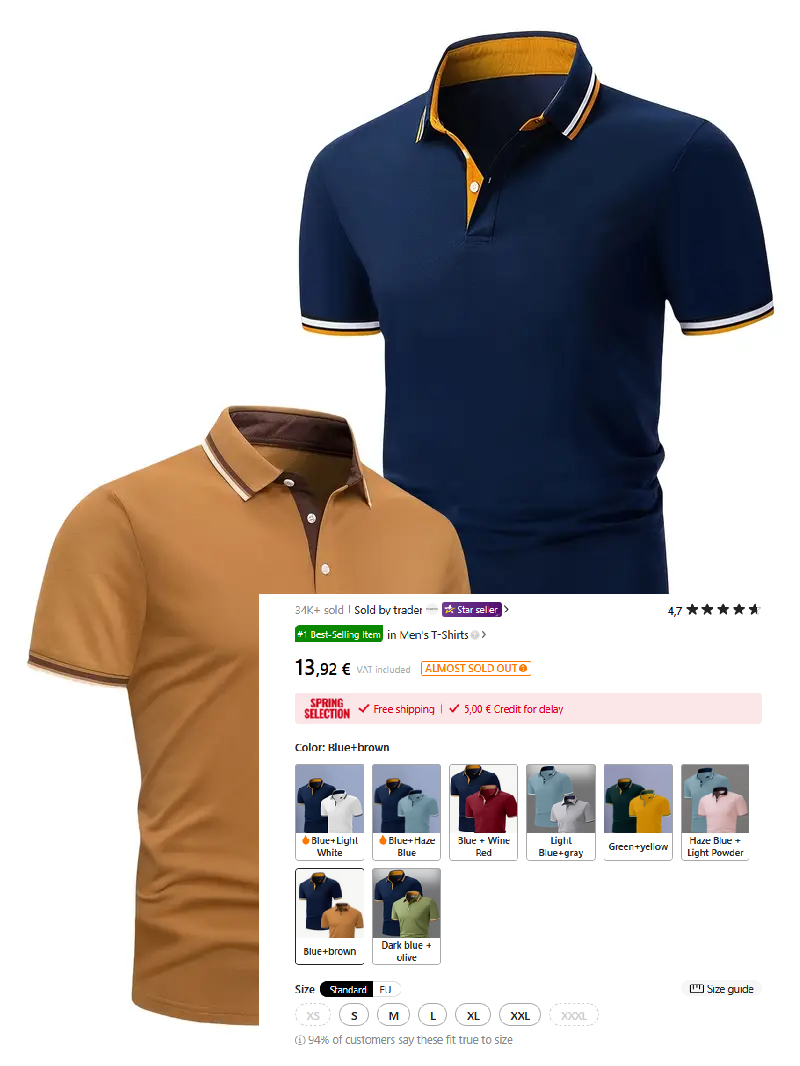Comment configurer un nouvel iPhone 12 créer Apple ID configurer Face ID Siri
YOUR LINK HERE:
http://youtube.com/watch?v=2R6nJiOyP8Y
Comment configurer un nouvel iPhone 12 (créer Apple ID, configurer Face ID, Siri) • Merci de s'abonner à notre chaîne YouTube https://goo.gl/y62goR • Dans ce Tuto on va découvrir comment configurer iPhone 12 • • Nous allons apprendre aujourd’hui comment configurer nouvel iPhone ios 14, configurer iPhone 12 pro, configurer iPhone 12 pro max et configurer iPhone 12 mini • Temps de configuration iPhone 12: Configuration iPhone 12 longue • en principe ça va demander quelques dizaines de minutes en fonction de la taille de vos données et la vitesse de votre connexion • • Avant de commencer la configuration iPhone 12, Apple conseille en premier temps de sauvegarder les données de son ancien iPhone avant de procéder à leur transfert de données. • Ceci peut se faire vers iCloud ou sur son PC ou MAc, avec son AppleID et son mot de passe. Une fois que le nouvel iPhone est arrivé, il suffit soit d'utiliser la fonction « QuickStart » et la migration d'appareil à appareil se fait toute seule ! • Sinon, on peut également copier les données depuis une sauvegarde iCloud ou depuis son Mac. • • configurer siri iPhone 12, comment configurer siri sur iPhone 12 • suivre les étapes en dessous • Configurer face id iPhone 12, comment configurer face id iPhone 12 • voir les étapes en dessous • Comment configurer iPhone 12 • Voici comment configurer un iPhone 12 étape par étape • 1.Appuyez quelques instants sur le bouton latéral pour allumer le téléphone. • 2.Glissez votre doigt de bas en haut de l’écran. • 3.Touchez la langue que vous voulez définir comme langue par défaut du téléphone. • 4.Touchez votre pays ou région. • 5.Si vous avez un autre iPhone ou iPad fonctionnant avec iOS 11 ou plus duquel vous aimeriez transférer les paramètres, tenez-le tout près de votre nouveau téléphone. Sinon, touchez Configurer manuellement. • 6.Si vous désirez vous connecter au Wi-Fi, touchez le nom du réseau auquel vous voulez vous connecter. • 7.Si nécessaire, entrez le mot de passe du réseau, puis touchez Se connecter. • 8.Touchez Suivant • 9.Touchez Continuer. • 10.Vous pouvez utiliser votre visage pour protéger votre téléphone et faire vos achats. Pour configurer Face ID, touchez Continuer. • 11.Tenez le téléphone à la hauteur de vos yeux, puis touchez Démarrer. • 12.Placez votre visage au milieu du cercle, puis tournez lentement la tête. • 13.Lorsque la numérisation est terminée, touchez Continuer. • 14.Répéter l’étape précédente pour numériser votre visage une seconde fois. • 15.Touchez Continuer. • 16.Entrez un code d’accès. Celui-ci sera utilisé s’il arrivait que Face ID ne puisse pas vérifier votre empreinte ou si une vérification supplémentaire était requise. • 17.Entrez votre code de nouveau. • 18.Si vous voulez restaurer des données d’un autre appareil ou d’un autre compte, sélectionnez l’option correspondante. Pour cet exemple, nous choisissons Ne pas transférer apps et données. • 19.Touchez Identifiant Apple. • 20.Entrez l’adresse de courriel associée à votre compte Apple, puis touchez Suivant. • 21.Entrez votre mot de passe, puis touchez Suivant. • 22.Lisez les modalités, puis touchez Accepter. • 23.Touchez Continuer pour activer les mises à jour automatiques du système d’exploitation. • 24.Touchez Activer la localisation pour activer les services de localisation. • 25.Si vous voulez configurer Apple Pay, touchez Continuer. Sinon, touchez Configurer plus tard dans Wallet. • 26.Si vous voulez enregistrer vos mots de passe et vos renseignements de carte de crédit dans le Trousseau iCloud, touchez Continuer. • 27.Touchez Continuer pour configurer Siri. • 28.Suivez les indications pour configurer votre voix dans Siri. • 29.Touchez Continuer. • 30.Pour activer Temps d’écran, touchez Continuer. • 31.Si vous voulez partager des données d'analyse de l'iPhone, touchez Continuer. • 32.Si vous voulez partager des données au sujet d’une application avec son développeur, comme les données d’activité ou d’incident, touchez Partager. • 33.L’affichage True Tone s’adapte automatiquement aux conditions de luminosité ambiantes pour optimiser l’affichage des couleurs selon les situations. Pour constater l’effet de l’affichage True Tone, touchez Sans affichage True Tone. • 34.Touchez Continuer. • 35.Sélectionnez le mode clair ou le mode sombre, puis touchez Continuer. • 36.Touchez Continuer. • 37.Touchez Continuer. • 38.Touchez Continuer. • 39.Glissez votre doigt de bas en haut de l’écran pour terminer le processus de configuration. • • Voici donc comment configurér son iPhone 1é au démarrage • j'espère que ce Tuto était très utile pour vous et que vous avez appris comment configurer son iPhone 12 ou iPhone 12 Mini • • Si vous avez des questions sur le sujet configurer son iPhone 12 n'hésitez pas à les poster sur les Commentaires • Tuto :comment configurer un nouvel iPhone 12 • Catégorie: masquer son numéro iPhone 7 enlever • Voir aussi: • configurer mail iPhone 12
#############################

 Youtor
Youtor