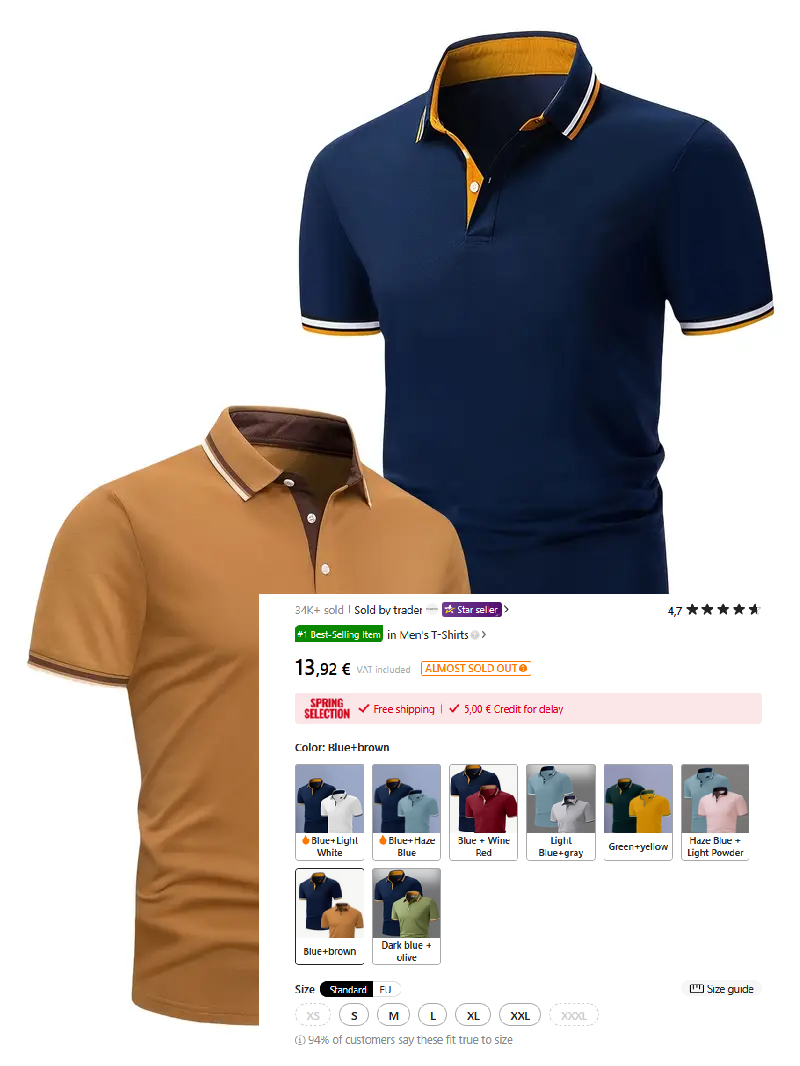6 Workable Ways to Fix MacMacBook Pro MacBook Air Won’t Turn on Issue
YOUR LINK HERE:
http://youtube.com/watch?v=6PUyywo0MTE
If your Mac/MacBook/MacBook air/MacBook pro won’t turn on, please watch the video till the end as we’re going to walk you through 6 effective ways to fix the mac won’t turn on issue and get your Mac working again. • Free download the Mac data recovery software: https://bit.ly/3cdCkBx • Text tutorial on how to fix Mac won’t turn on issue: https://bit.ly/2TL9sKk • Timestamps: • Way 1: Perform a Power Cycle 1:35s • Way 2: Check Your Adapter and Charging Cable 2:08s • Way 3: Check the Hardware 2:31s • Way 4: Reset the NVRAM 2:58s • Way 5: Reset System Management Controller 3:38s • Way 6: Re-Install MacOS 4:48s • Perform a Power Cycle • Step 1 - Unplug all the power cables and turn off your MacBook Pro or MacBook Air by pressing and holding the “Power Button”. • Step 2 - Continue holding the power button for 10 more seconds and reconnect the cables. Keep pressing the power button for 10 more seconds. • Step 3 - Now, reboot your MacBook again and see if the issue of Mac won’t start up is gone or not. • Check Your Adapter and Charging Cable • In many cases, MacBook won’t turn on issue arises due to a faulty AC adapter/charging cable. Try swapping the adapter and the cable with a different one to see if MacBook turns on or not. In case it’s working fine with the new cable/adapter, the only solution would be to replace the entire charging setup with a new one. • Check the Hardware • If you’re using Mac Desktop, the issue might be caused due to loosely connected cables. Take a look at the cables and make sure that each connection is firm. In case you’ve recently opened your Mac to install a new hardware component like a hard-drive or a RAM, this might also cause the Mac won’t turn on issue. In this case, either reinstall the old hardware or make sure that each component is perfectly placed in its socket. • Reset the NVRAM • Step 1 - Shut down your MacBook. • Step 2 - Simultaneously press and hold “Command + Option + P + R” keys and wait for your MacBook to turn on. • Step 3 - Your MacBook will play the second reboot chime. Release all the keys once you hear the sound. • Reset System Management Controller • Step 1 - Shut down your MacBook and unplug the power cable. • Step 2 - Connect the power cable again and press the Shift + Ctrl + Option/Alt keys and the power button simultaneously. • Step 3 - Release all the buttons at the same time and you’ll notice a small flicker in your power cable’s light. This is an indication that SMC has been reset successfully. • Step 4 - Restart your MacBook and check if the “MacBook Air does not turn on” issue is gone or not. • Re-Install MacOS • Reinstalling the entire MacOS would probably the last solution on your list. • Step 1 - Shut down your MacBook and press the power button again. Boot it in recovery mode by pressing “Command + R”. • Step 2 - The macOS utility window will appear on your screen with different options. Use the arrow keys to choose “Reinstall macOS”. • Step 3 - If asked, enter your Apple ID and continue with the process. It may take several minutes for the OS to reinstall completely. • Step 4 - Once the setup wizard quits, follow the on-screen instructions to complete the setup process. • I hope those ways will be helpful for you to fix Mac won't be turn on issue. • SUBSCRIBE to get more solutions: https://www.youtube.com/c/RecoveritDa... • Follow us on Facebook / recoveritdatarecovery • Follow us on Twitter / ws_recoverit • Follow us on Instagram / recoverit_datarecovery
#############################

 Youtor
Youtor