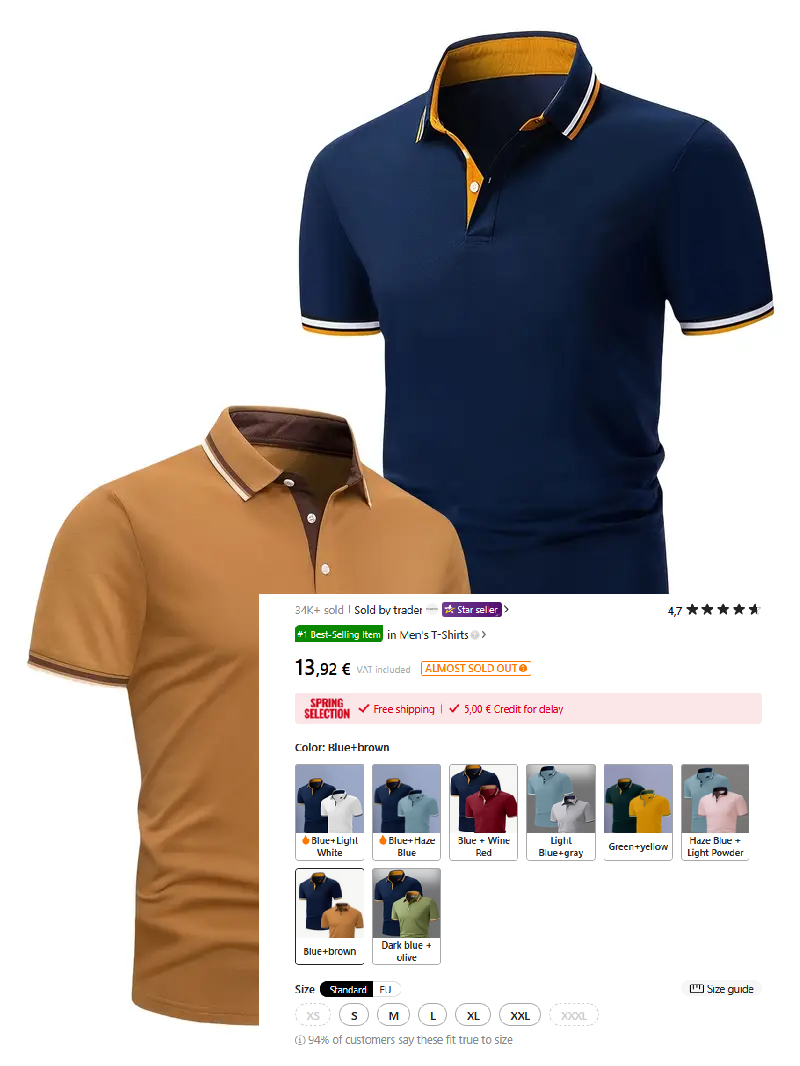WHM Tutorials How to Configure Apache PHPFPM in MultiPHP Manager
YOUR LINK HERE:
http://youtube.com/watch?v=Dp47xjPS_ik
#Windows #IIS #WebServer #PHP • Full steps can be found at https://i12bretro.github.io/tutorials... • -------------------------------------------------------------------- • What is IIS (Internet Information Services)? • -------------------------------------------------------------------- • Internet Information Services (IIS) for Windows® Server is a flexible, secure and manageable Web server for hosting anything on the Web. From media streaming to web applications, IIS's scalable and open architecture is ready to handle the most demanding tasks. - https://www.iis.net/ • • • -------------------------------------------------------------------- • What is PHP (PHP Hypertext Preprocessor)? • -------------------------------------------------------------------- • A popular general-purpose scripting language that is especially suited to web development. • Fast, flexible and pragmatic, PHP powers everything from your blog to the most popular websites in the world. - https://www.php.net/ • • • NOTE: This tutorial assumes IIS is already installed and running on the host. Check out this previous tutorial to find out how to install IIS • How to Install Microsoft Internet Inf... • • 01. Log into the Windows server with an account with admin privileges • 02. Download the Non-Thread Safe (NTS) VS16 x64 PHP for Windows .zip https://windows.php.net/download/ • 03. Download Microsoft Visual C++ https://aka.ms/vs/16/release/vc_redis... • 04. Install Microsoft Visual C++ • 05. Extract the downloaded PHP for Windows .zip file • 06. Rename the extracted folder PHP • 07. Cut the PHP folder to a safe location to run from, such as C:\\Program Files • 08. Click the Start button ≫ Search Control ≫ Click Control Panel • 09. Click on System ≫ Advanced system settings • 10. Click the Environment Variables... • 11. Edit the System Path variable • 12. Click the New button • 13. Add the PHP installation directory (ie C:\\Program Files\\PHP\\ • 14. Click OK to all open dialog windows • 15. Launch Server Manager from the Start • 16. Click Add roles and features • 17. Click Next on the Before you begin screen • 18. Select Role-based or feature-based installation ≫ Next • 19. Leave Select a server from the server pool selected and select the current Windows server ≫ Next • 20. Expand Web Server (IIS) ≫ Expand Web Server ≫ Expand Application Development ≫ Check the box next to CGI to select it • 21. Click Next • 22. Click Next on the Select features screen • 23. Click Install on the confirmation screen • 24. Leave the installation progress screen open until the install completes • 25. Once the Feature installation completes successfully, click the Close button • 26. Back in Server Manager, click Tools ≫ Internet Information Services (IIS) Manager • 27. Click the server name to select it ≫ Double click Handler Mappings • 28. Click Add Module Mapping at the top right of the dialog • 29. Complete the Add Module Mapping form as follow • Request Path: *.php • Module: FastCGIModule • Executable: C:\\Program Files\\PHP\\php-cgi.exe • Name: PHP • 30. Click OK • 31. Click Yes to confirm creating the FastCGI application • 32. Click the server name again to select it and return to the main options menu ≫ Double click Default Document • 33. Click Add... at the top right of the dialog • 34. Type index.php ≫ Click OK • 35. Right click on the server name ≫ Stop • 36. Right click on the server name again ≫ Start • 37. Expand the server name ≫ Expand sites ≫ Right click on Default web Site ≫ Select Explore • 38. A File Explorer window will display the wwwroot folder for IIS • 39. Right click in the whitespace ≫ New ≫ Text Document ≫ Name the new file phpinfo.php • 40. Edit phpinfo.php in Notepad and paste the following • ≪?php • phpinfo(); • ?≫ • 41. Save the changes to phpinfo.php and close Notepad • 42. Open a web browser and navigate to http://DNSorIP/phpinfo.php • • • Connect with me and others ### • ★ Discord: / discord • ★ Reddit: / i12bretro • ★ Twitter: / i12bretro
#############################

 Youtor
Youtor