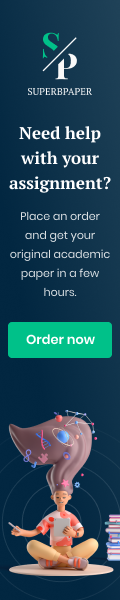Tutorial Agenda Contactos Excel con Tablas Dinámicas Parte 3 de 3
>> YOUR LINK HERE: ___ http://youtube.com/watch?v=M_f0D8sn1Fg
Descárgate la Agenda AQUÍ: http://bit.ly/t-dinamicas • Esta herramienta se encuentra en la pestaña Insertar dentro de la cinta de opciones Tabla dinámica : • Una de las cosas más importantes de las tablas dinámicas es que para poder realizar un resumen de nuestra agenda de datos, tendremos que completar los campos y no podremos dejar ninguna fila vacía, u obtendremos un resultado erróneo. • Así que para poder utilizar esta herramienta de forma correcta, vamos a rellenar los campos de nuestra tabla de Excel (Agenda). • Una vez que hemos rellenado todas las celdas de la tabla. El siguiente paso es crear la tabla dinámica, como ya hemos mencionado se encuentra en Inserta Tabla dinámica y presionamos sobre esta herramienta con el botón izquierdo del ratón. • Nos aparecerá el siguiente menú: • Esta primera parte, hace referencia al lugar en el que se encuentran los datos que queremos resumir. • Mientras que esta parte inferior, nos menciona allí dónde queremos que aparezca nuestro resumen • En la parte de Seleccione los datos que deseamos analizar , elegimos nuestra tabla de Excel Agenda; mientras que en la parte de Elija dónde desea colocar el informe , nosotros lo vamos a colocar un par de columnas más debajo de nuestra agenda, a modo de ejemplo. • Para seleccionar el rango o tabla agenda, tendremos que presionar con el botón izquierdo del ratón sobre el siguiente icono: • Y pasará a la siguiente forma: • Ahora ya podemos seleccionar la tabla con el botón izquierdo del ratón: • En nuestro ejemplo, la selección de la tabla aparece con el nombre de AgendaClientes . • *Si quieres dar nombre a una tabla es muy simple: selecciona tu tabla con botón izquierdo del ratón. Dirígete a la nueva opción que nos ofrece Excel, al seleccionar una tabla Herramientas de tabla . Finalmente, en la cinta de opciones podrás asignar Nombre de la tabla . • Opción de la cinta de opciones para dar nombre a la tabla (no te permitirá dejar espacio entre palabra y palabra) • Nueva pestaña de la herramienta de tabla • Selección de la tabla con botón izquierdo del ratón • Volvemos a la creación de la tabla dinámica de Excel. Tras seleccionar nuestra tabla AgendaCliente , ahora elegimos donde se mostrará nuestro resumen. • Como nosotros solamente vamos a mostrar el modo en el que habría que realizarlo, vamos a elegir en la misma hoja de cálculo y una celda de Excel. Después, presionaremos Aceptar con el botón izquierdo del ratón. Y en nuestra hoja de Excel se mostrarán nuevas características: • Para la creación de nuestra tabla dinámica, los criterios que vamos a seleccionar van a ser contacto y teléfono . Ya que queremos conseguir un resumen de los contactos con sus respectivos números de teléfono. • Así que nos tenemos que fijar en el siguiente menú, que se encuentra en la parte derecha inferior de nuestra hoja de cálculo. Allí, elegiremos clientes y teléfono : • Como nuestros números de teléfono están en formato número, Excel reconoce estos datos como valores. Por ello, se nos ha creado una fila de total general, en él se suman todo los números de teléfono. Pero en realidad se tratan de datos. Tendremos que modificar o mover de lugar los datos de teléfono. Estos datos los traspasaremos al cuadro de Etiquetas de columna o fila . • Para mover suma de teléfono , presionamos sobre él con el botón izquierdo del ratón sin soltar y arrastramos a Etiquetas de fila o columna . Para comprobar el resultado, podemos probar en ambos lugares. Nosotros hemos colocado finalmente Contacto y Teléfono en Etiquetas de fila , con el siguiente resultado: • En este caso, podemos ver el resultado que hemos conseguido. Una única columna con el nombre del contacto y el teléfono. • Además, la opción de tablas dinámicas nos permite poder filtrar datos. Desde la pestaña de Etiquetas de fila , presionamos con el botón derecho del ratón. • Ahora, nos aparecerá un menú desplegable. En él, elegiremos cómo queremos que nuestros datos se filtren. • Otra de las filas, que en nuestro caso podemos eliminar porque no nos hace falta, es la de Total general . Ya que nuestra fila, no cuenta con valores que se necesiten sumar. • Para eliminar esta fila, basta con colocar nuestro ratón en la celda de Total general , presionar con el botón derecho del ratón y seleccionar Eliminar total general . • Y finalmente el resultado será el siguiente: • Solo queda decir que, al igual que hemos realizado una tabla dinámica con los encabezados de Contacto y teléfono , también podríamos haber elegido otros encabezados para conseguir otro tipo de resumen. Los pasos serían los mismos que hemos seguido para la creación de esta tabla dinámica. • Esperamos que hayáis aprendido con este tutorial que, recordad, se complementa con los dos anteriores. No olvidéis darle a me gusta y compartir el vídeo en vuestro blog y redes sociales. • Nos despedimos, el equipo de Movesimo España.
#############################

 youtor.org
youtor.org