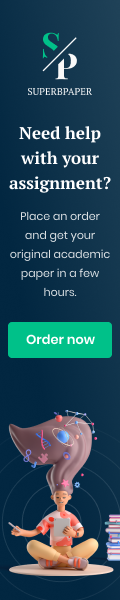How to Add Google Reviews to Wix Website – 2024 Beginner Tutorial
>> YOUR LINK HERE: ___ http://youtube.com/watch?v=Xv2ShM6UHmI
In this tutorial, you'll learn how to easily add Google Reviews to your Wix website. Follow this step-by-step guide to enhance your site with customer feedback! • 👉 Get started with Wix today! ▶ https://pxl.to/wix3 • ------------------------------------------------------------ • Timestamps: • 00:00 Introduction • 00:13 Logging into elfsight.com using a Google account • 00:19 Creating a widget and choosing the Google Reviews app • 00:39 Searching for and selecting your business • 00:50 Customizing the layout of the reviews • 00:54 Adjusting style features (background color, rating format, etc.) • 01:15 Publishing the widget • 01:21 Copying the HTML code for the widget • 01:29 Adding the HTML code to your Wix website • 01:43 Adjusting widget size and publishing your website • 01:58 Previewing and resizing for mobile version • ------------------------------------------------------------ • What you will learn in this video • Are you looking to enhance your Wix website with authentic customer feedback? Adding Google Reviews is a great way to build trust and credibility. This tutorial will walk you through the simple steps to integrate Google Reviews into your Wix site. By the end of this video, you'll have a professional-looking review section that updates automatically with new feedback from your customers. Plus, you’ll learn tips on how to customize the appearance to match your site’s design. Let's get started! • Steps to Add Google Reviews: • 1. Log Into ight.com: • Visit ight.com and log in using your Google account. • 2. Create a Widget: • Find the Create widget option and select the Google Reviews app from the apps catalog. • Choose a template that fits your needs and click Continue with this template . • 3. Select Your Business: • Use the search bar to find your business (e.g., Starfy Wellness Clinic). • Select your business to display the reviews. • 4. Customize the Layout: • Navigate to the Style section to adjust features like the background color. • Choose your preferred layout and finalize your choices. • 5. Publish the Widget: • Go to the settings section to make further customizations if needed. • Once satisfied, publish the widget and copy the provided HTML code. • 6. Add to Wix Editor: • In your Wix editor, navigate to the embed code section and choose Embed HTML . • Paste the copied HTML code into the provided space and update it. • 7. Adjust and Publish: • Adjust the length and height of the widget to ensure it looks perfect. • Publish your website and use the preview option to see how it will appear live. • 8. Optimize for Mobile: • Resize the widget for the mobile version. • Switch to preview mode to test the appearance on mobile devices. • 👉 Get started with Wix today! ▶ https://pxl.to/wix3 • ------------------------------------------------------------ • The description of this video may contain affiliate links, which means that if you buy one of the products I recommend, I’ll receive a small commission at no additional cost to you. This helps support the channel and allows me to continue making videos like this. Thank you for your support!
#############################

 youtor.org
youtor.org