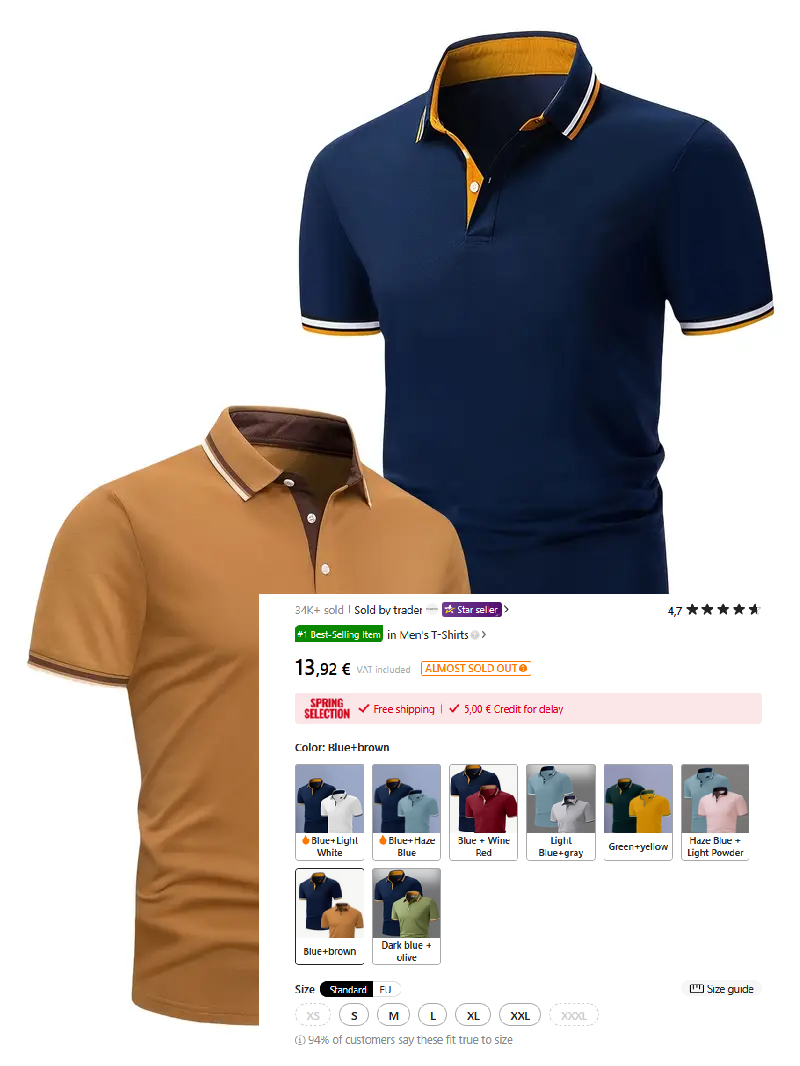How To Partition Your SSD m2 NVMe SSD And HDD In Windows 10
YOUR LINK HERE:
http://youtube.com/watch?v=c7s8nuMSz0g
How To Partition Your SSD, m.2 NVMe SSD, And HDD In Windows 10 • In this video I will show you how to partition your Solid State Drive (SSD), M.2 NVM Express (NVMe) SSD, and Hard Disk Drive (HDD) In your Windows PC. This partition guide will also work for USB Flash Drives, MultiMediaCards (MMC), and Secure Digital (SD) cards. • Steps To Partition Your SSD, m.2 NVMe SSD, And HDD: • 1. Navigate to the bottom left hand corner of your task bar to the Windows Start icon and right click on it • 2. Left click on Disk Management • 3. Once the Disk Management app opens, you will be able to see all the disks you have activated on your computer and all their partitions • 4. Disk 0 will most likely be the Disk that has Windows OS installed on it and Disk 1 will be the drive you want to partition (you can partition your Disk 0 using the same process demonstrated in this video). Right click on the volume for the disk you would like to partition, and left click on Shrink Volume • 5. Enter the amount of space to shrink in Megabytes (MB) • 6. Click on Shrink • 7. You should now see the partition for the disk you have just created. Right click on the unallocated partition volume and left click on New Simple Volume • 8. New Simple Volume Wizard will open. Click Next • 9. Enter the Simple volume size in MB. This is a volume size that is between the maximum and minimum sizes. Once done, click Next • 10. Assign a Drive Letter and click Next • 11.Choose your formatting options, I recommend going with the defaults. These Defaults are as follows: File System = NTFS, Allocation unit size = Default. For Volume Label replace the default name with a custom name for your new partition. Uncheck mark Perform a quick format . Click Next. • 12. You will now be greeted with a summary of your new partitions initialization settings. If you're happy with your settings, click Finish. • 13.The Logical Disk Manager will now begin the allocation of your new partitions unallocated volume. Wait for the formatting progress to reach 100%. Once done, your new partitions volume will be allocated and you will be taken into your new disk partition (drive). • Congratulations, you have successfully partitioned your SSD, m.2 NVMe SSD, or HDD in your Windows 10 computer. • Timestamps: • 0:00 Intro Context • 0:35 Partition Disk By Shrinking Current Allocated Volume • 03:41 Allocate Partitioned Volume Size Assign Drive Letter • 06:50 Closing Outro • Grow your YouTube Channel with vidIQ https://vidiq.com/70s • More Disk Management Guides For SSDs, m.2 NVMe SSDs, And HDDs On Windows Operating Systems (Playlist) • Disk Management Guides For SSDs, m.2 ... • Microsoft Windows 10 Tutorials - Apps Quality of Life Guides (Playlist) • Microsoft Windows 10 Tutorials - Apps... • Microsoft Windows 11 Tutorials - Apps Quality of Life Guides (Playlist) • Microsoft Windows 11 Tutorials - Apps... • Social Media • SUBSCRIBE https://www.youtube.com/@Websplaining... • Instagram (Thumbnail Collection) / websplaining • Twitter (For Newest uploads) / websplaining • Reddit (Discussions) / websplaining • Personal Website https://www.websplaining.com • #PartitionNVMeSSD #PartitionSSD #PartitionHDD • DONT FORGET TO LIKE COMMENT AND SUBSCRIBE!
#############################

 Youtor
Youtor