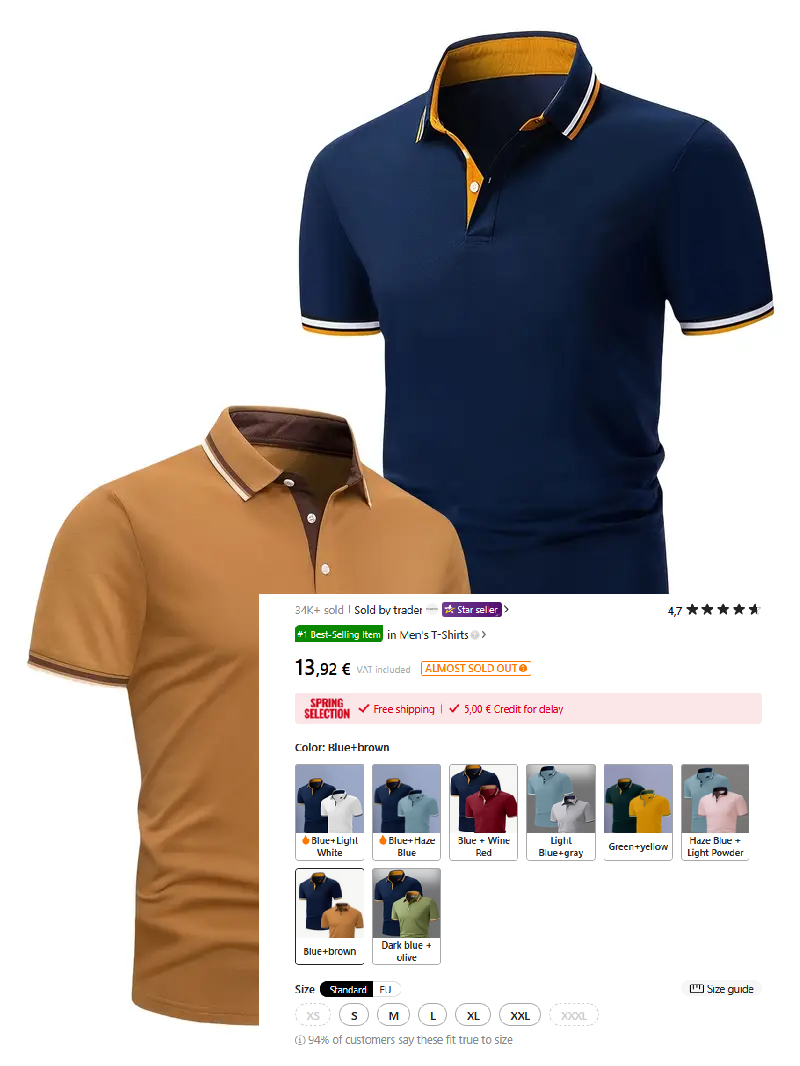How to Install Java 8 on Windows 11 StepbyStep Guide
YOUR LINK HERE:
http://youtube.com/watch?v=gePvrek8uaM
In this video, I’ll guide you through the process of installing Java JDK 8 on Windows 11, including setting up the JAVA_HOME environment variable. Whether you’re a developer or just need Java for a specific application, this tutorial will help you get everything configured correctly. • Why Install JDK? The Java Development Kit (JDK) is essential for running Java programs on your PC or laptop. Without the JDK, you won’t be able to execute Java applications or develop Java-based software. • Steps Covered in This Video: • ✻ Step 1: Check if Java is Already Installed • Open Command Prompt and type: java -version • This command will show if Java is already installed on your system. • ✻ Step 2: Download Java JDK 8 • Open your web browser and navigate to the download page using this URL: https://www.oracle.com/in/java/technologie... • Download the Java JDK 8 installer. • ✻ Step 3: Install Java JDK 8 • Run the downloaded .exe file and follow the on-screen instructions. • The video will guide you through each step of the installation process. • ✻ Step 4: Set Up JAVA_HOME Environment Variable • Configure the JAVA_HOME environment variable to point to the Java installation directory. This step is crucial for many development tools and applications. • Watch the full video to ensure you complete the installation correctly and set up JAVA_HOME properly! • Don’t forget to like, comment, and subscribe for more helpful tech tutorials! • #JavaJDK8 #Windows11 #JavaInstallation #TechTutorial #JAVA_HOME
#############################

 Youtor
Youtor