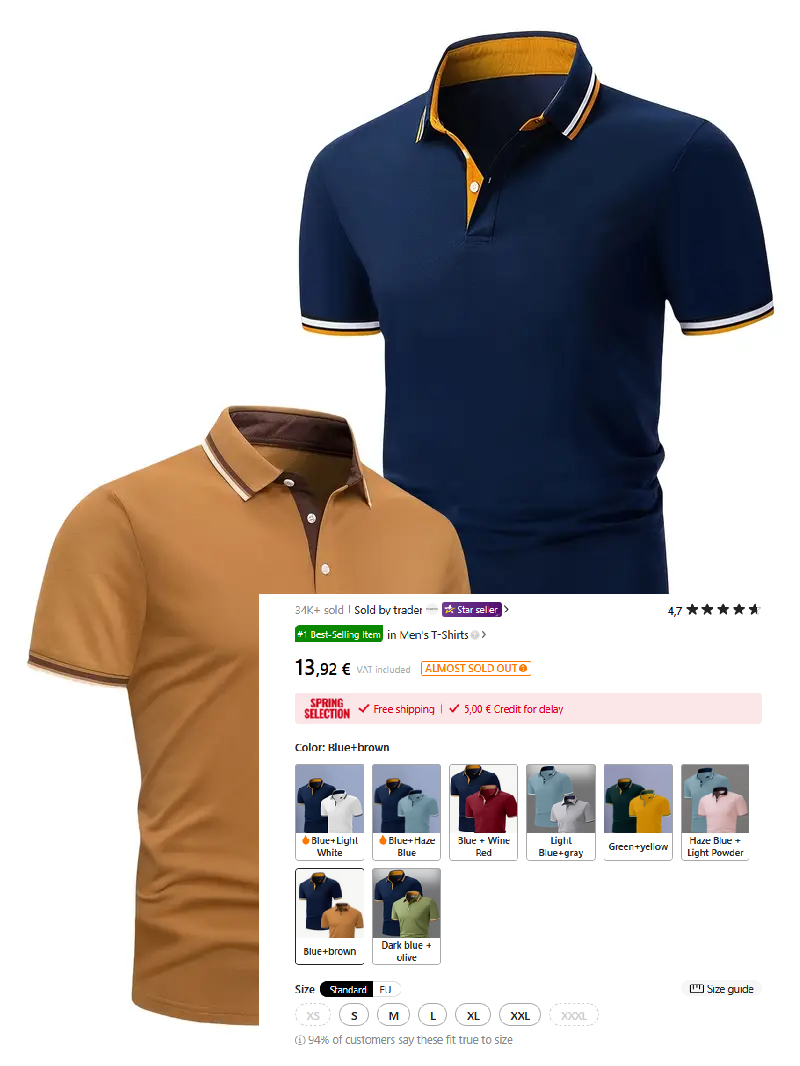YOUR LINK HERE:
http://youtube.com/watch?v=qt20jmLDNvo
Adobe Illustrator is a useful program that can be used to design and create posters for various purposes. Follow this tutorial to learn how • Don't forget to check out our site http://howtech.tv/ for more free how-to videos! • / ithowtovids - our feed • / howtechtv - join us on facebook • https://plus.google.com/1034403827176... - our group in Google+ • You can use only text to create great designs. Many designers around the world have used just text to create breath-taking designs. The typography and layout of any design piece should be according to the theme. Different typographic styles can be used to create an impact and enhance the design. In this tutorial, we will show you how to design a typographic poster for a concert in Adobe Illustrator. Over here, the main design element will be text. However, as this is a poster for a jazz music concert, we can always add a vector image to give the feel of jazz music. So we are going to use a vector image of saxophone as it's the main instrument in jazz music. We are going to replace the J of jazz with a saxophone vector image. You can trace a saxophone from an image as well or simply download the vector file. • Follow the steps below to learn how to create your own poster for a concert in Adobe Illustrator. • Step# 1 -- Open up a new document • Open a new document of A3 size. This is the usual size for a poster. You can always keep it larger or smaller as per your requirement. Keep the orientation of the canvas in portrait style. Posters are usually in portrait style however landscape style posters also exist. • Step# 2 -- Create background • Now choose the rectangle tool and draw a rectangle of the same size as the artboard. This will be the background of the poster. If you need to keep the background white then you don't need to draw a rectangle box. • Once the rectangle is drawn, fill it with a radial gradient. Use FFF683 color on the outer side and FFFFFF for the inner side. You can use any other color for the background and adjust the color settings according to your need. • Step# 3 -- Add texture to the background • To give some texture to the background, we will add the chalk-tissue texture in Adobe illustrator. Then you can copy and paste the texture image over the rectangle. Then select the chalked-tissue texture image and go to the transparency window. Change its blend mode to lighten and its opacity to 95% . This will blend the image with the rectangle box and a nice textured background will be ready. • Step# 4 -- Add vector image • Once the background is done, lock this layer and create a new layer from the layer panel. Now copy the vector image of a saxophone. You can download the vector image. Press Shift and rotate the image to a 45 degree angle. This saxophone will act as a J . • Step# 5 -- Add text • Now start inserting the required text using the type tool . Right now, we are using only the Impact font but when you create your own poster you can use a combination of 2 or more fonts. We will also play with different font sizes to create the design. Rotate them all to 45 or -45 degree according to the design. • Step# 6 -- Set the orientation and size • Then set the text boxes along with saxophone image. Select the entire text and vector image and rotate to adjust the orientation. You can also readjust the sizes. • Step# 7 -- Change the color of the text • Change the color of the text. We are using three different bright colors but choice of the colors is completely dependent on your design and theme. • Step# 8 -- Add logo • Concert posters are incomplete without the sponsor's logo. Place the logo at the bottom-right corner of the poster. Remember to leave some margin from the right and the bottom when placing it. The typographic poster is now ready.
#############################

 Youtor
Youtor