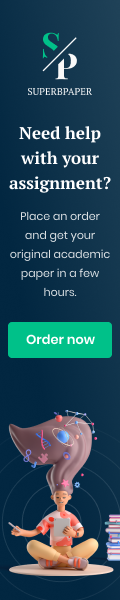#############################
Video Source: www.youtube.com/watch?v=2nCaQlV5Au8
👍 Watch how to check your hard disk for errors and correct them in Windows 10. You should do it if you have doubts that your hard disk started working in a wrong way. • Read: Checking Your Hard Disk for Errors in Windows - https://hetmanrecovery.com/recovery_n... • Contents: • 0:00 - Intro; • 0:25 - System disk scan • 2:23 - Checking an external drive, memory card, or USB drive • For example, the computer is slow to start or shut down, there are sudden system restarts, freezing when it works with files and so on. You don’t have to install any other programs - all you need is already in your system. • To scan the system disk for errors and fix them (in a Windows operating system) you should execute the command chkdsk in the command prompt started as administrator. The command chkdsk works only with disks formatted in an NTFS or FAT32 system. • To do it, right-click on the Start menu and click on Command Prompt (Administrator). Then enter the command chksk and the drive letter for the disk you want to check for errors (in my case, that is disk C). Then you should enter the parameter /f which makes errors to be fixed automatically, and the parameter /r which checks damaged sectors and tries to recover information. Press Enter. • As we are checking a hard disk currently used by the system, we get this message: “Cannot lock the current drive. Chkdsk cannot run because the volume is in used by another process.” • Type Y, press Enter and see this message: “This volume will be checked the next time the system restarts.” After that, go to the Start menu and restart the PC. • Don’t touch anything on your keyboard, and now you can see this in the next window: Scanning and repairing drive (C:) . It means that the command chkdsk is working and you should just wait for the process to be completed. Scanning and correcting errors can take up quite a long time. After the process is over, you will see statistics on the scanned data, found errors and damaged sectors. • To check an external disk, a memory card or a USB drive you can use a Windows utility. To do it, go to This PC, right-click on the necessary disk (in my case, this is disk E) and select Properties. In the Tools tab, click on Check. In my case, Windows 10 tells me a disk scan is not required, but you can force such check by clicking on Scan and repair drive. Do it and wait until the scanning is over. In my case, Windows has found no errors. Also, you can use the command chkdsk to check an external disk, a memory card or a USB drive. When you do it, these drives are not used by the system, so you won’t have to restart the PC. • Thank you for your attention and good luck. If you liked this video, click the Like button below and subscribe to our channel to see more. • Other videos: #Windows, #chkdsk, #HDD, #NTFS, #FAT, #BadSector.
#############################

New on site
 youtor.org
youtor.org