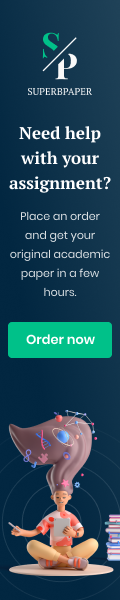How to use the Presenter View in PowerPoint
#############################
Video Source: www.youtube.com/watch?v=sby8RlLBkpQ
Take advantage of the PowerPoint Presenter View to practice and present your PowerPoint speaker notes. This view also helps you as a presenter by showing you what's coming up next. • 🚀 UNLOCK the critical PowerPoint shortcuts trusted by industry leaders like KKR, American Express, HSBC, and more inside our free course here ► https://bit.ly/Learn-Critical-Shortcuts • ⚑ SUBSCRIBE to get our latest PowerPoint tips and tricks https://bit.ly/PPT-Subscribe-Today • WHERE WE RECOMMEND FINDING POWERPONT TEMPLATES ONLINE • ► https://bit.ly/Slide-Cow-PowerPoint-T... • ► https://bit.ly/Envato-Elements-for-Po... • To learn more about our PowerPoint training seminars, premium PowerPoint Speed Training courses, and other useful PPT resources, visit our website below: • ► http://bit.ly/PowerPoint-Speed-Training • To learn more about how to add speaker notes in PowerPoint, check out the post below. • https://nutsandboltsspeedtraining.com... • To learn all of the different ways you can start a slideshow in PowerPoint, see below: • https://nutsandboltsspeedtraining.com... • How to view your speaker notes in PowerPoint using the Presenter View. • The presenter view in PowerPoint is a new view that was introduced in PowerPoint 2010 and vastly improved in PowerPoint 2013 and PowerPoint 2016 to the point that if you are delivering presentations live frequently, it might be worth upgrading just to get access to this new view. • The presenter view not only allows you to present your slides on screen (as you normally would) but it also allows you to see what’s coming up next including: • Your current slide (what your audience is seeing). • Your next slide (so you aren’t caught by surprise). • Your speaker notes (so you don’t forget anything important). • That way you aren't caught off guard by a slide you forgot about in the middle of giving your presentation. • On top of, that presenter view gives you onscreen navigation options, allows you to draw on your slides and use all of your other presenter view shortcuts as well. • To see how to open up 32 different presenter shortcuts with a single shortcut, check out my other YouTube tutorial below: • • 32 PowerPoint Shortcuts In ONE (Slide... • To see how to using your shortcuts to draw on your slides, check out my other YouTube tutorial below. • • How To Draw In PowerPoint with Ink (K... • The Presenter View shortcuts are similar to the Slide Show shortcuts making it easy to learn both. • Your slide view shortcuts are: • F5 – to start your slide show from the beginning • SHIFT+F5 – to start your slide show from your current slide. • ESC – to return to the normal PowerPoint work-space view • Your Presenter View shortcuts are the same as your Slide Show shortcuts, you just have to throw in the ALT key: • ALT+F5 – to start presenter view from the beginning • ALT+SHIFT+F5 – to start presenter view from your current slide. • ESC – to return to normal PowerPoint work-space view • I constantly use these shortcuts when practicing, presenting and spot checking my slides for errors, and you can too. • For example, maybe your tweaking the formatting or alignment of the objects on your slide (hopefully using your keyboard shortcuts). • After making a few adjustments, instead of relying on the small window to see if everything is right, you can instead jump to the Slide Show View of the Presenter View to see what things look like. • If things aren’t right, simply hit ESC to return to the normal view, make your adjustments and again use your shortcuts to jump back to the full screen view to double check your work. • Once you are in either the presenter view or slide show view, you can also jump back and forth between the two views using a hybrid shortcut.
#############################

 youtor.org
youtor.org