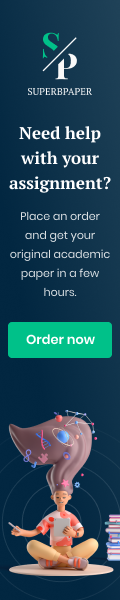PC neu aufsetzen Windows 10 AnleitungTutorial
>> YOUR LINK HERE: ___ http://youtube.com/watch?v=ulwbl0I6h60
Hallo, ich bin der Andreas und ich habe vor 2 Jahren meine Ausbildung zum IT-Techniker abgeschlossen. Ich möchte euch Heute zeigen wie man beim Aufsetzen seines PCs vorgehen sollte um eventuelle Probleme die dadurch auftreten können zu vermeiden. • Wie gehe ich vor wenn ich meinen Pc neu aufsetzen will? • Als Beispiel wurde hier Windows8.1 durch Windows 10 ersetzt. • Falls euch gefällt was ich hier auf meinem Kanal mache, könnt Ihr mir auch gerne ein Zeichen eurer Wertschätzung unter folgendem link schicken! :) https://paypal.me/tenferenzu?locale.x... • #NeuAufsetzten #WindowsInstallieren #Tutorial #USBStick #Neuinstallation #Windows #Windows10 • ------------------------------------------------- • Transkript • ------------------------------------------------- • Hallo und herzlich willkommen zu meinem Video. Ich bin der Andreas und ich zeige euch heute wie Ihr euren PC neu aufsetzt. • Schritt 1: • Der erste Schritt ist das Sichern eurer bereits vorhandenen Dateien. Darunter fallen auch so Sachen wie Login Daten, Nutzungskeys für Office, Windows und euer Antivieren Programm. • Schritt 2: • Als nächstes geht Ihr auf die Webseite eures Motherboard (Mainboard, Hauptplatine) – Herstellers, sucht nach eurem Motherboard und ladet alle Treiber herunter. In meinem Fall habe ich hier das Maximus Hero 7 und das ist von ASUS. Also bin ich auf die Webseite von Asus gegangen und habe nach der Webseite für dieses Board gesucht. Der wichtigste Treiber ist der Netzwerktreiber, also hier: LAN. Ohne den könnt Ihr später nicht ins Internet. In meinem Fall sind die Treiber in Archiven, die zuerst entpackt werden müssen. Ich würde euch empfehlen sie gleich zu entpacken. Ansonsten kann es später zu Problemen kommen wenn Ihr ins Internet wollt um euch ein Archiv Programm herunterzuladen. • Schritt 3: • Ladet alle Programme schon im Vorhinein herunter die Ihr später installieren werdet. • Schritt 4: • Erstellen eines Bootfähigen USB-Sticks. Dazu gibt es im Internet genug Anleitungen. Hier möchte ich nur kurz erwähnen wie man einen USB Stick für Windows 10 erstellt. Und zwar gebt Ihr bei der Suche einfach ‚Media Creation Tool‘ ein und klickt dann auf die Seite von Microsoft um das Programm herunterzuladen. Dies ist die dazugehörige Webseite. Um das Tool nutzen zu können benötigt Ihr einen USB Stick mit mindestens 4 GB Speicher. Falls Ihr noch etwas wichtiges auf dem USB Stick gespeichert habt, sichert es. Das Tool löscht nämlich alle vorhandenen Dateien auf dem Stick. • Schritt 5: • Ändern der Bootreihenfolge in eurem BIOS oder UEFI, sodass Ihr von eurem USB-Stick starten könnt. Danach müsst Ihr nur noch euren Stick anstecken und könnt mit der Installation beginnen. Um in das BIOS [oder UEFI] zu gelangen, muss man, je nach Hersteller, unterschiedliche Tasten beim Starten des PCs drücken. Bei mir ist es zum Beispiel die F2 Taste. So, ich starte jetzt mal ganz kurz meinen PC neu und drücke wie ein Wilder die F2 Taste. Jeden Moment sollte sich hier bei mir das Bootmenü öffnen. Da ist es schon. Danach sucht Ihr euch das Bootmenü [den Reiter Boot], scrollt solange herunter bis Ihr [ähh] die Bootreihenfolge habt, also hier. Hier werden euch die ganzen Verschiedenen Festplatten und andere Bootmedien angezeigt. Wenn Ihr hier noch weiter hiunterscrollt, bei mir zum Beispiel kommt Ihr dann zu einem Punkt der heißt ‚Boot Override‘ und hier könnt Ihr durch einmaliges anklicken des Bootmediums von diesem starten ohne die Bootreihenfolge zu ändern. Ich würde euch das sehr empfehlen. Das machen wir jetzt einfach mal und klicken hier drauf. • Installation: • Wie wir sehen, fängt Windows jetzt an zu laden und wir kommen in das Installationsmenü wo wir unter anderem Sprache, Uhrzeit und Währungsformat und Tastatur bzw. Eingabemethode auswählen können. Da wir hier die deutsche Sprachversion haben, wählen wir natürlich Deutsch. Da ich Österreicher bin, wähle ich Österreichisch und klicke auf jetzt installieren. Als nächstes werden wir aufgefordert unseren Windows Key einzugeben und die Festplatte auszuwählen auf der wir Windows installieren wollen. Alles was wir jetzt noch machen müssen ist nur noch weiter klicken, alles akzeptieren bzw. deaktivieren und abwarten. Und in einigen Sekunden sind wir schon fertig. • Danke, das wars. Ich hoffe das Video hat euch gefallen! Auf Wiedersehen! • Falls euch das Video gefallen hat, dann lasst es mich doch bitte in den Kommentaren wissen! Like und Abo wären auch nett, auch wenn das mein Erstlingswerk ist und dementsprechend schlecht ist. • Verbesserungsvorschläge werden gerne angenommen!
#############################

 youtor.org
youtor.org